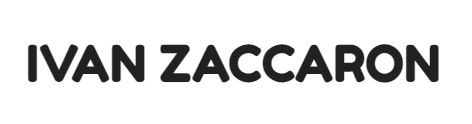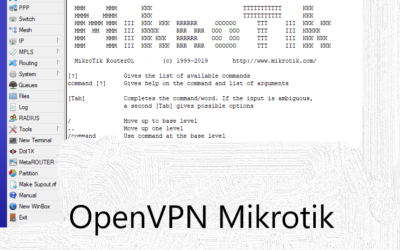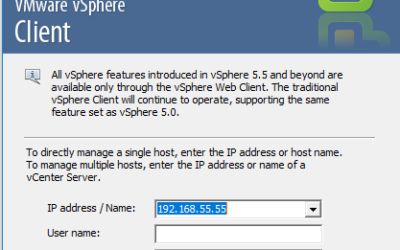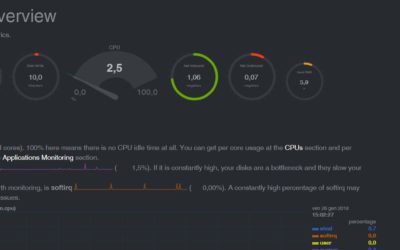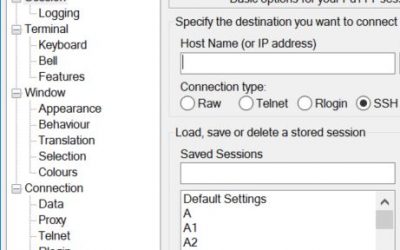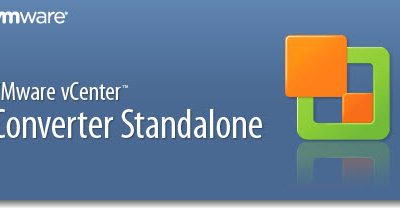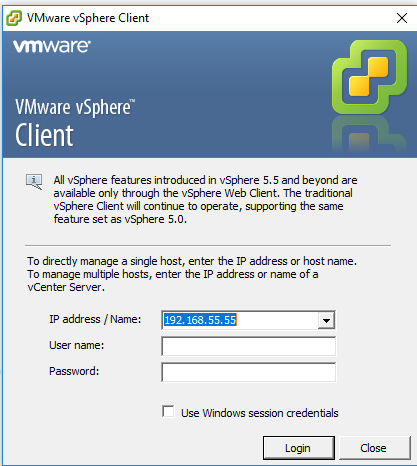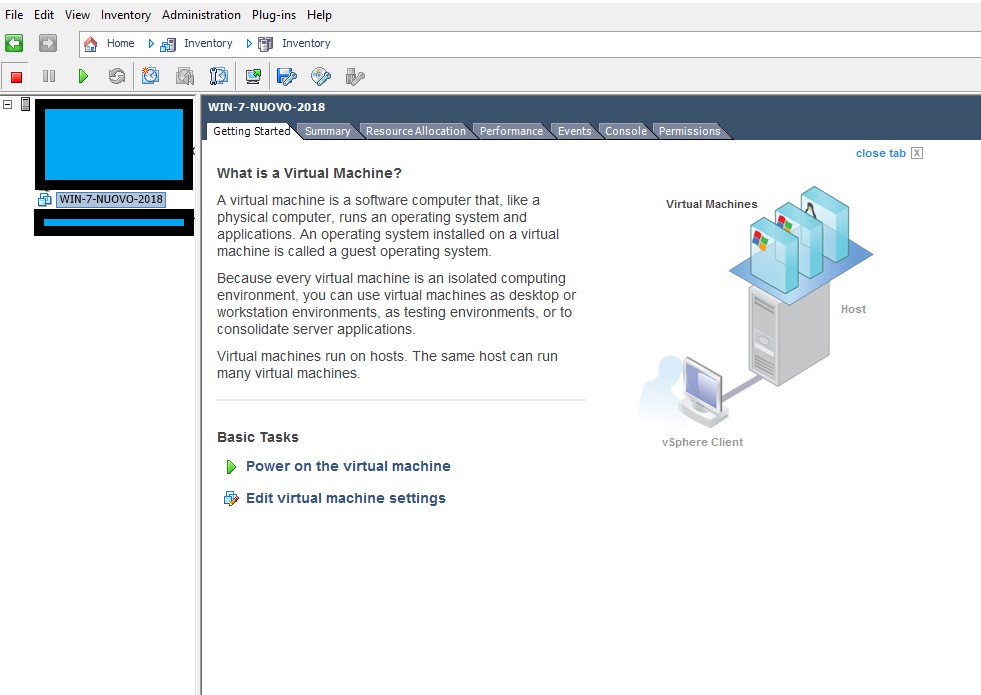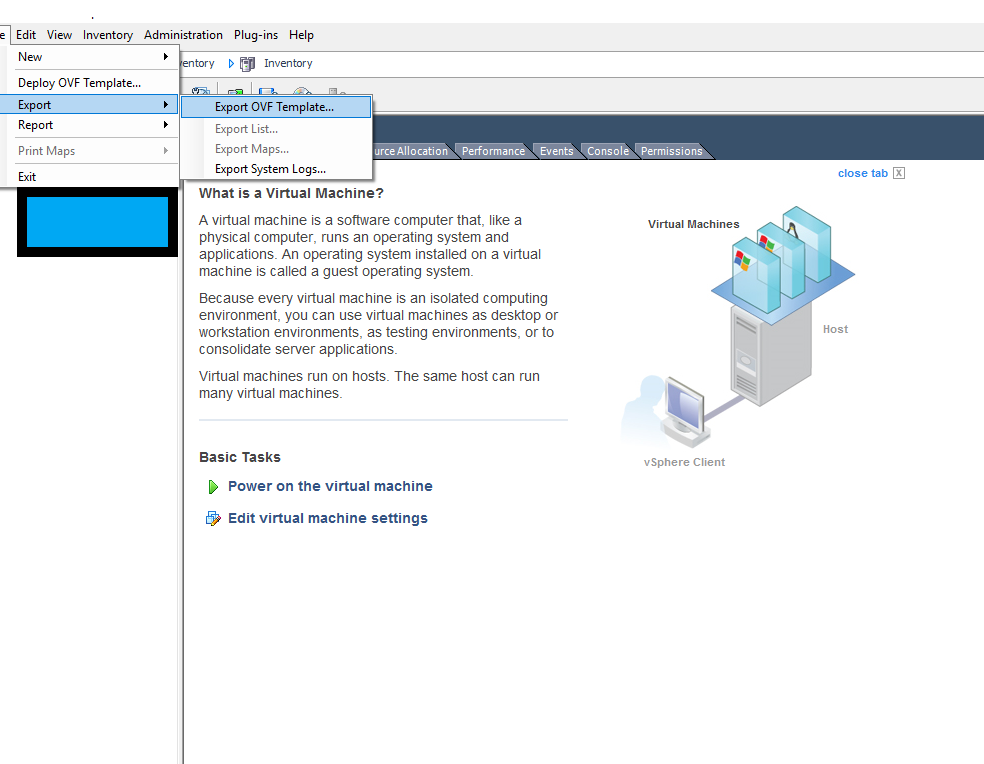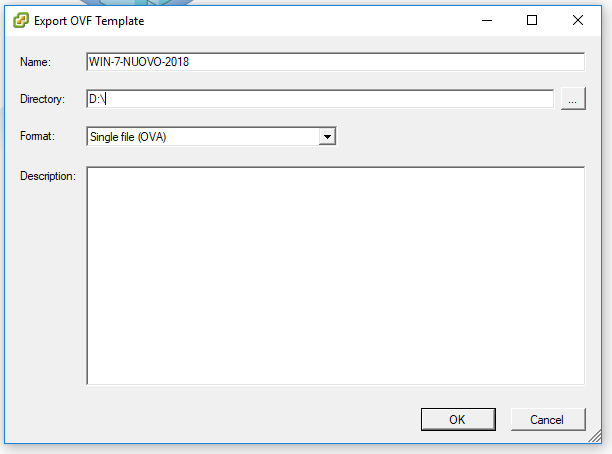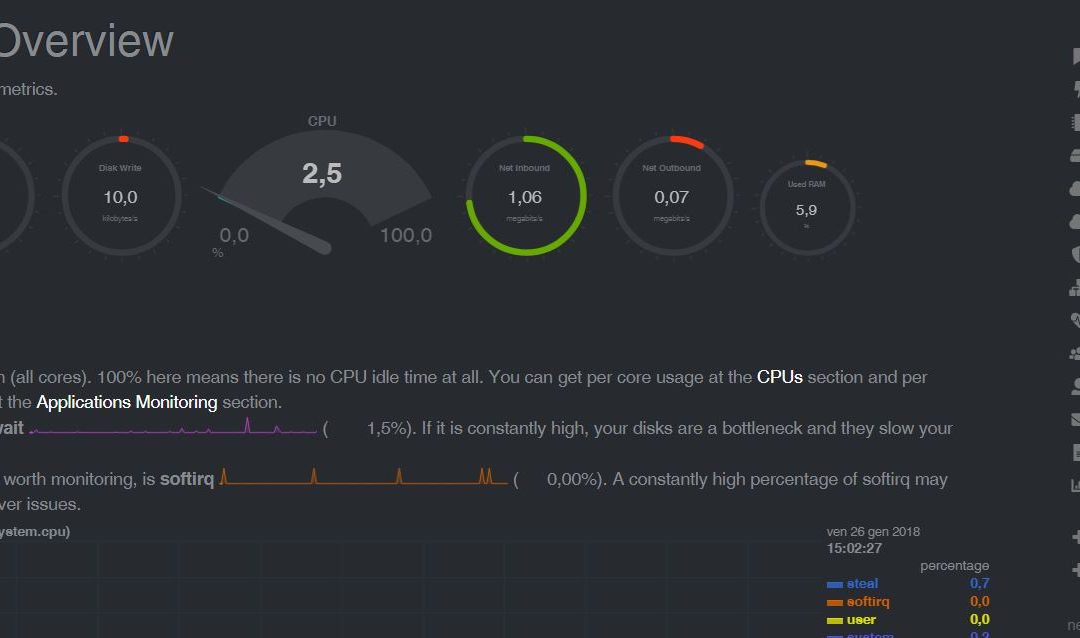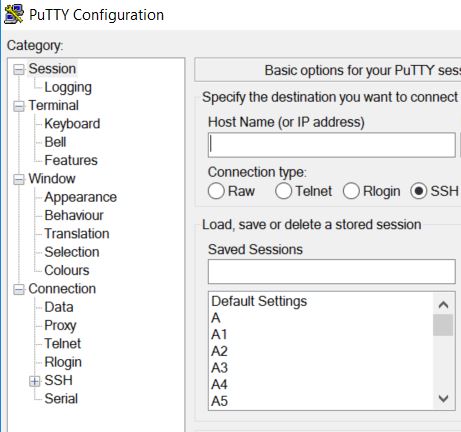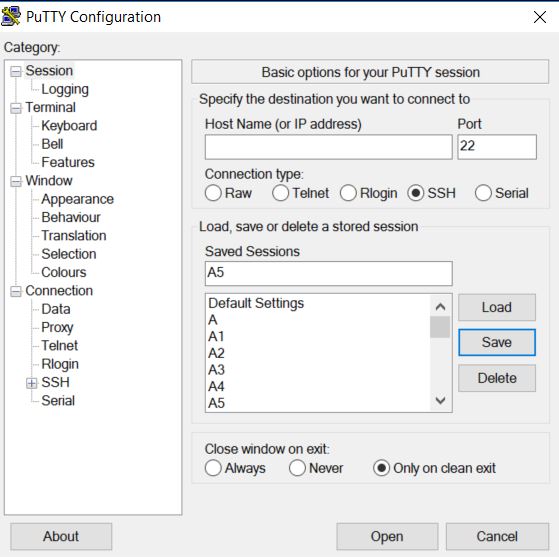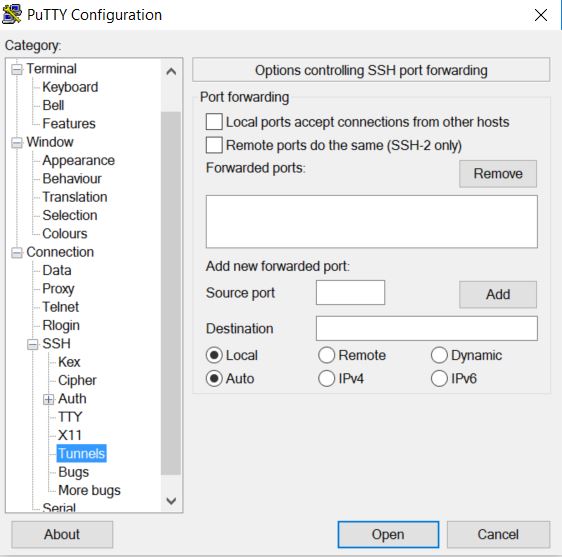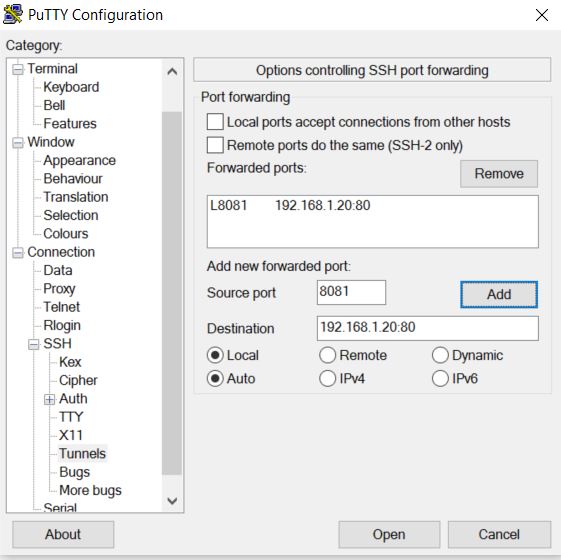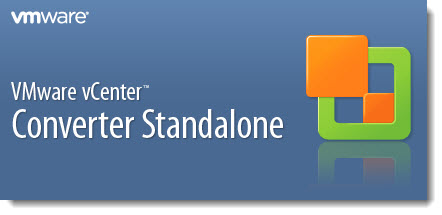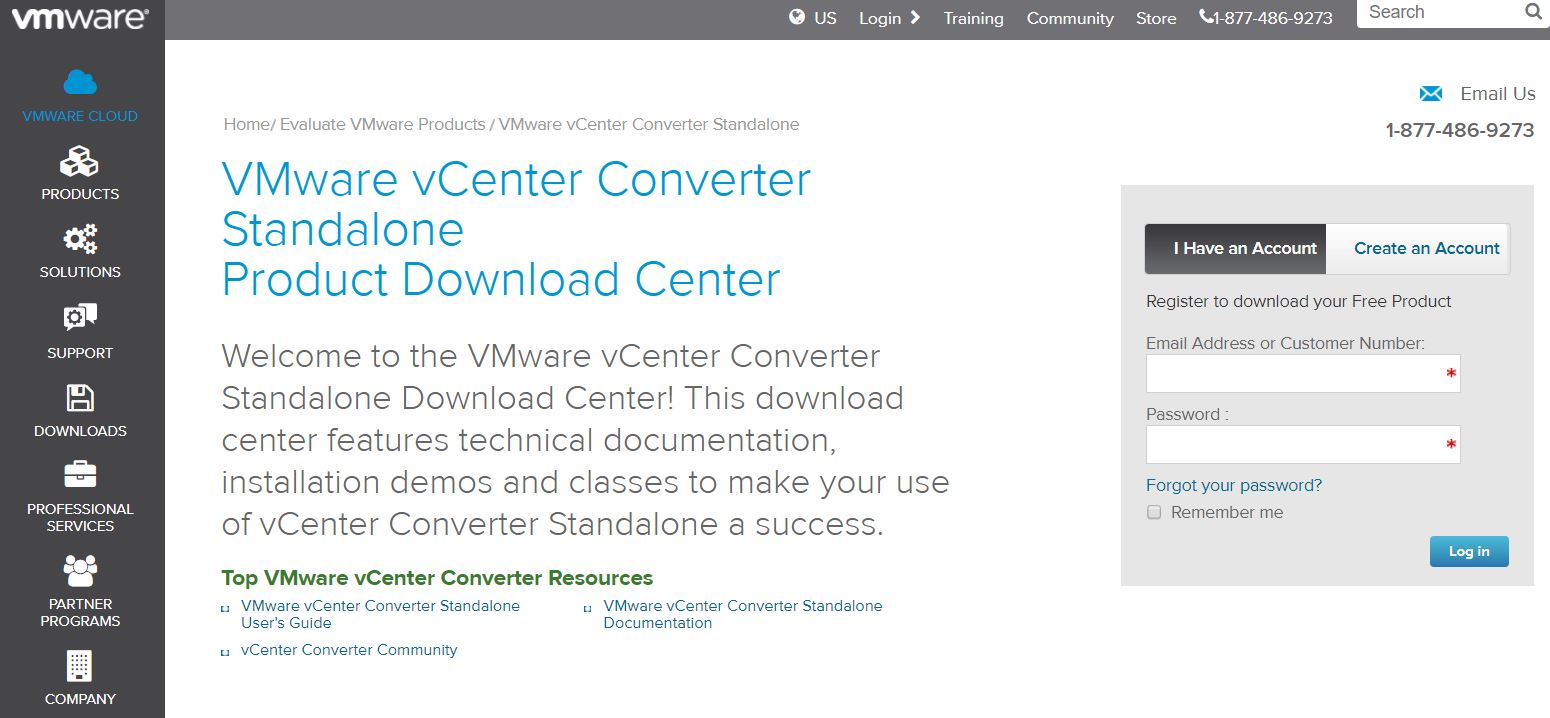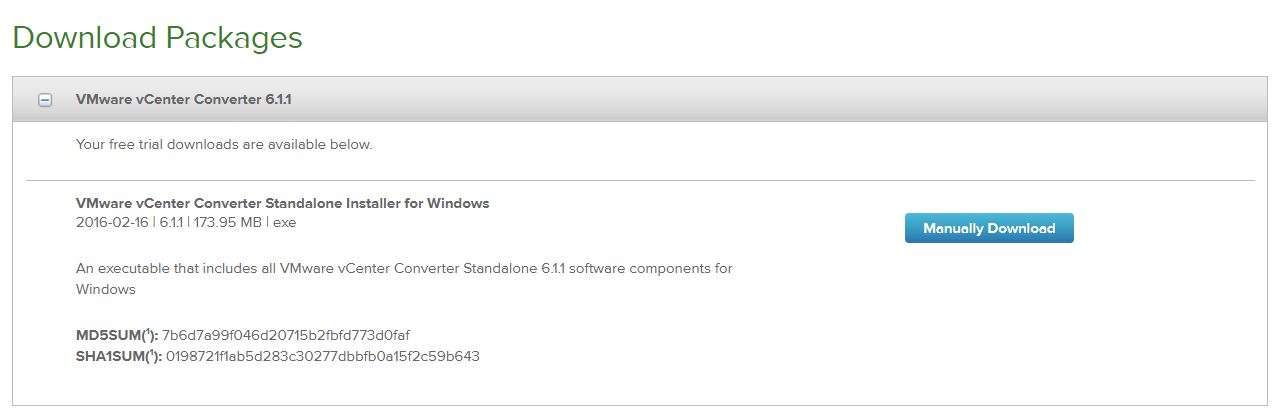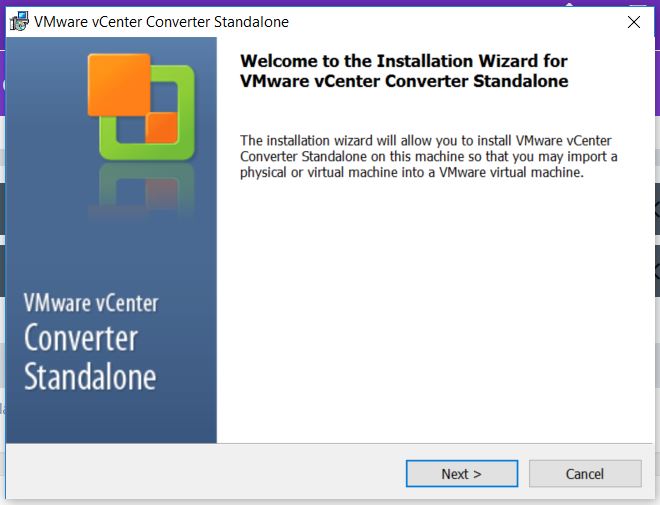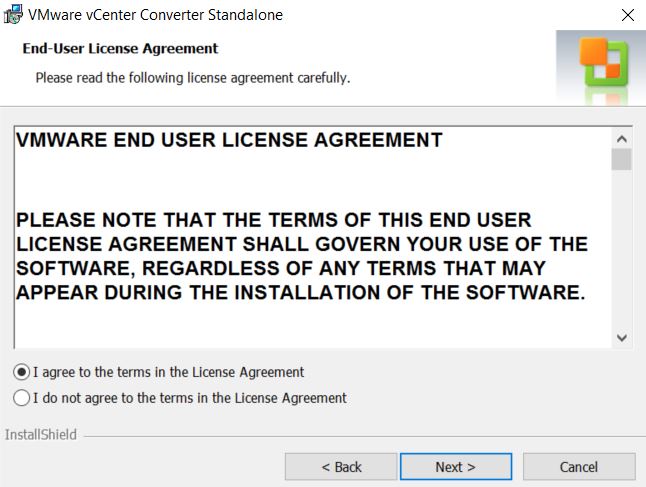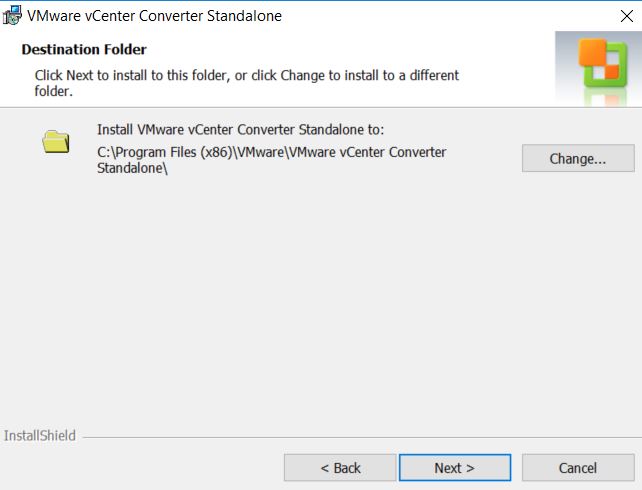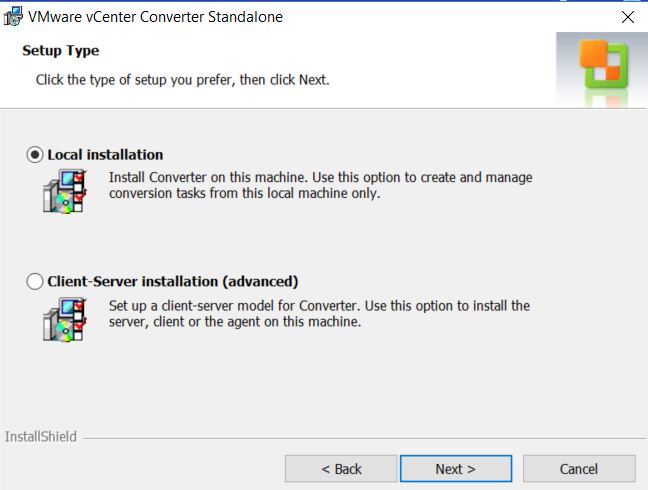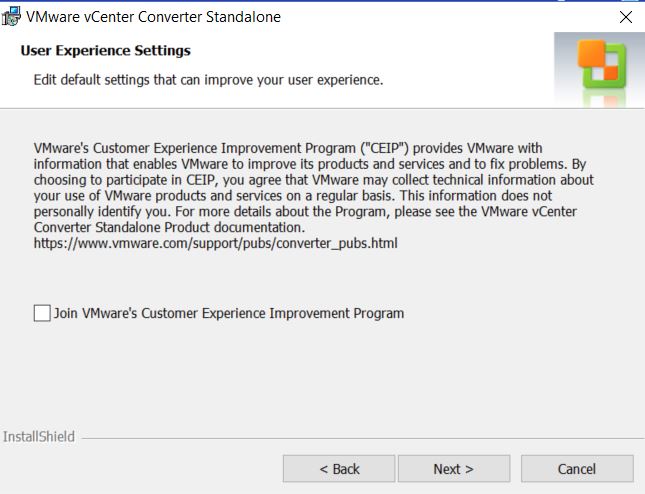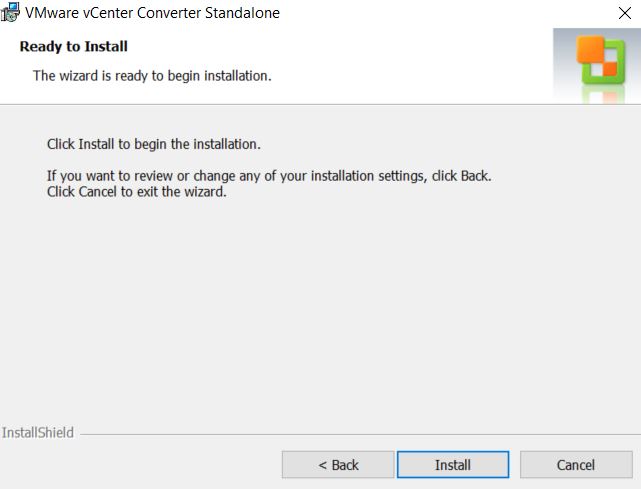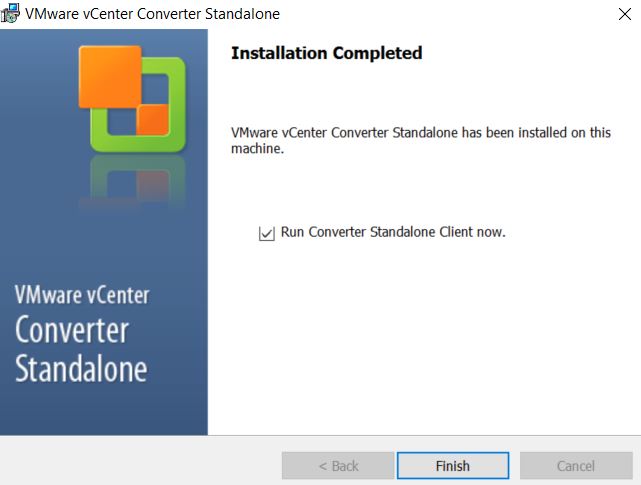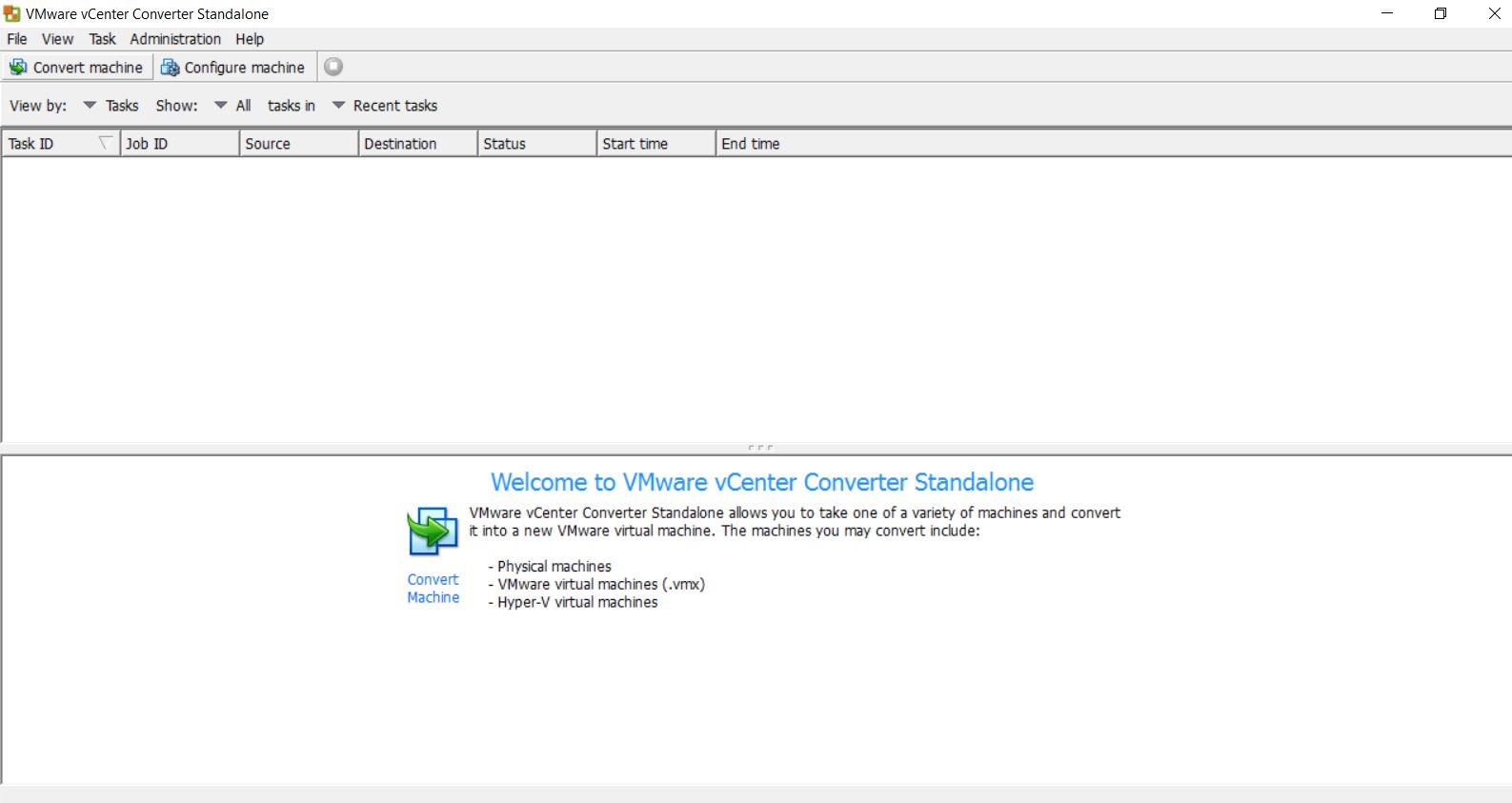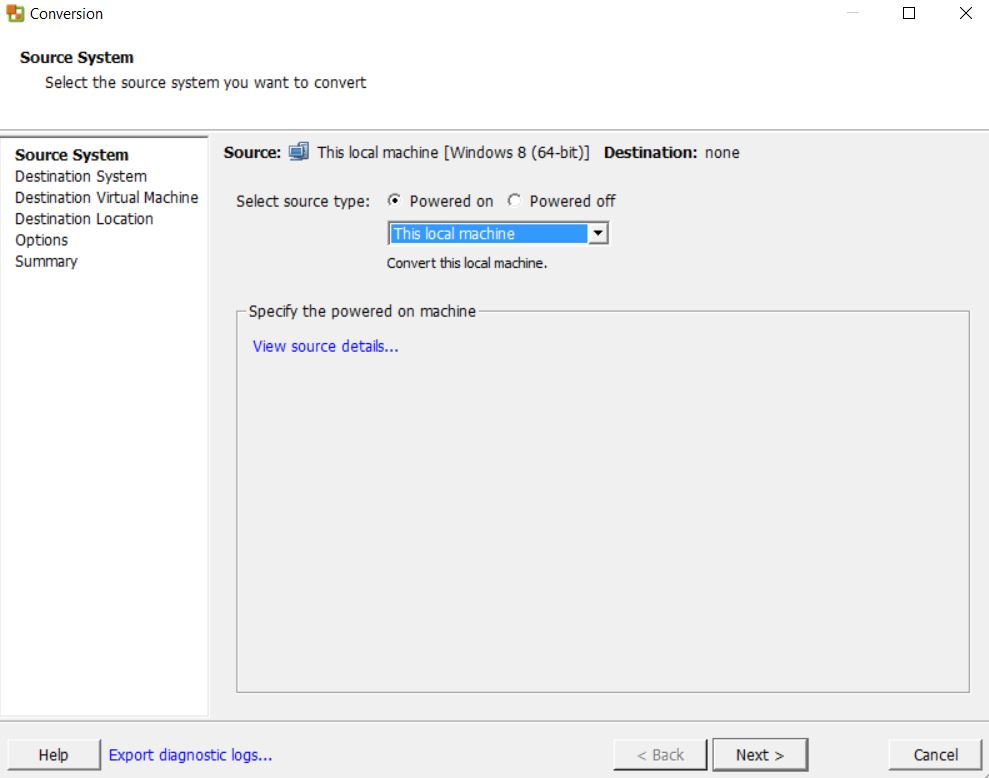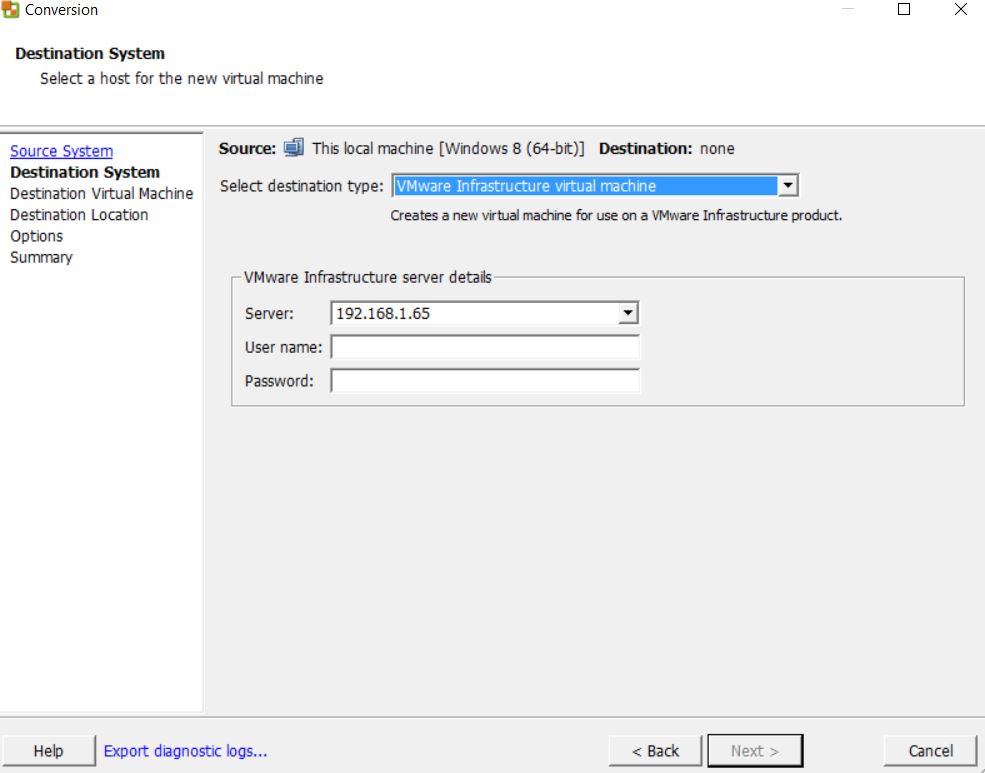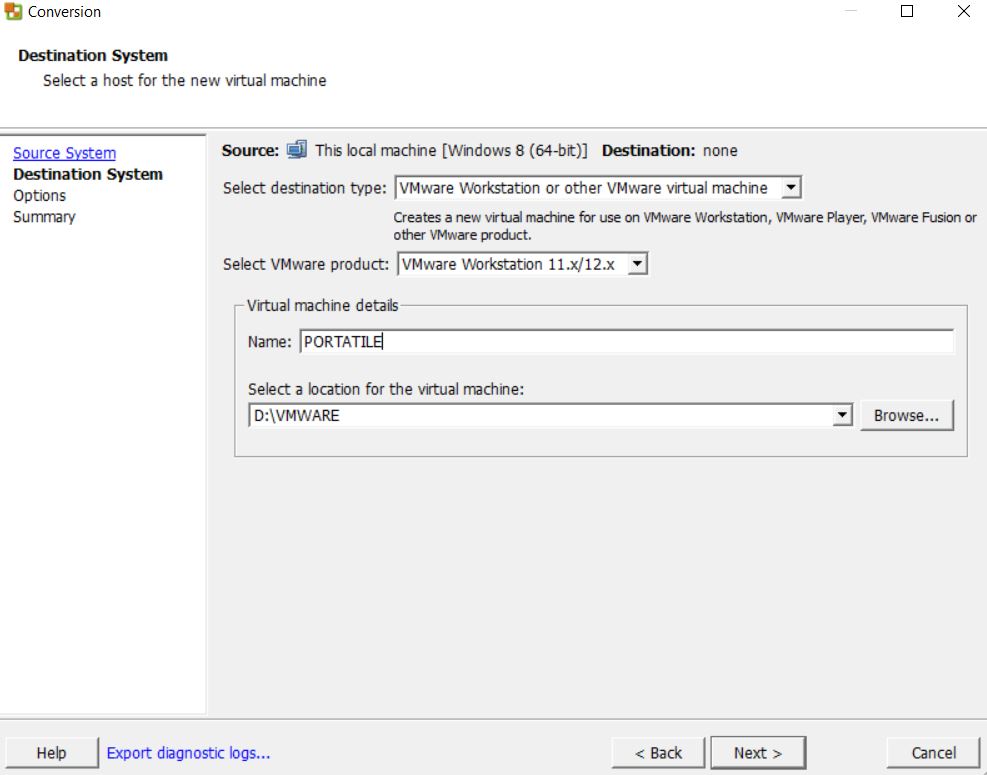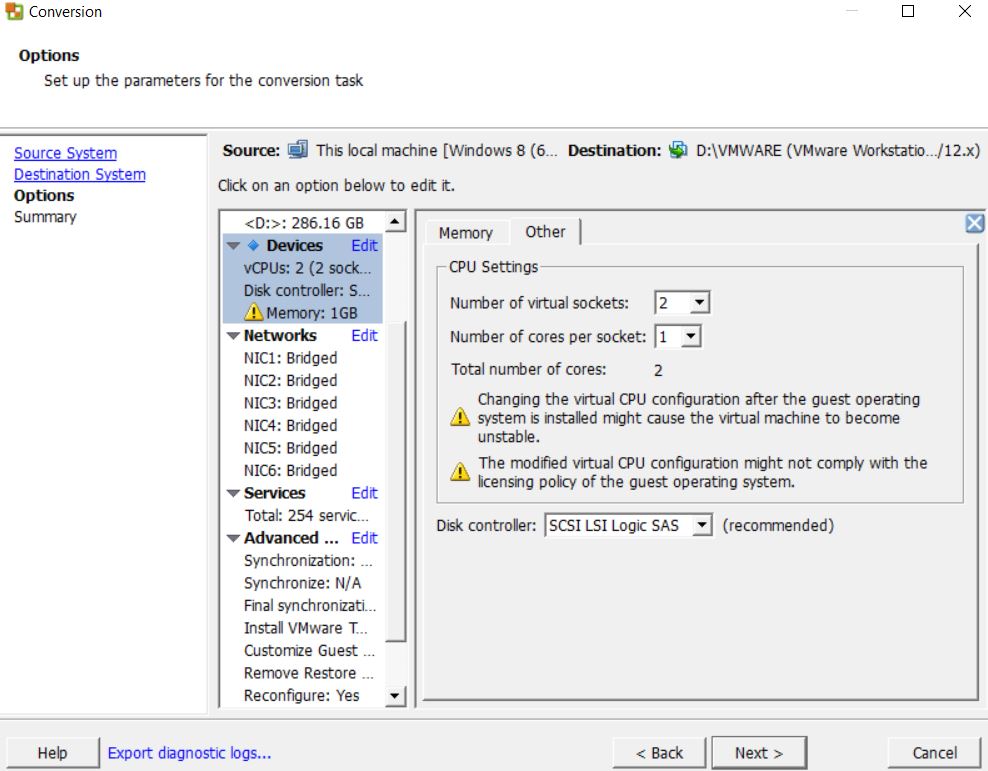Cerchi una soluzione per attivare velocemente un server VPN Mikrotik? Dopo aver conosciuto in questi anni molti appassionati dell'hardware Mikrotik e aver aiutato "i nuovi" alla scoperta di questo device ho deciso di pubblicare una veloce guida da eseguire tramite...
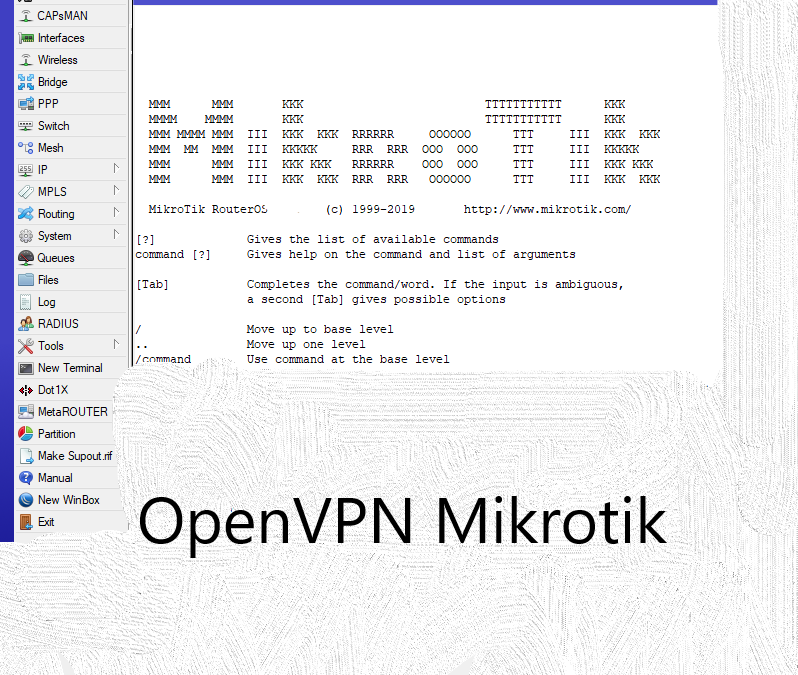
vpn mikrotik – Configurare Server OpenVPN
Cerchi una soluzione per attivare velocemente un server VPN Mikrotik?
Dopo aver conosciuto in questi anni molti appassionati dell’hardware Mikrotik e aver aiutato “i nuovi” alla scoperta di questo device ho deciso di pubblicare una veloce guida da eseguire tramite terminale per attivare un server OpenVPN.
La guida è adatta a tutti quelli che sanno già configurare a livello base la Mikrotik (Wan,Lan,Firewall,ecc)
Iniziamo a preparare la Mikrotik
Accedere tramite winbox ( ip o mac address) alla configurazione della Mikrotik (possibile anche da Web con porta 81)
Aprire il Terminale della Mikrotik cliccando sul pulsante New Terminal ed eseguire i comandi di seguito riportati. Come esempio utilizzo il dominio pippo.com. La Vpn è configurabile e funzionante anche se il dominio e i dns non sono raggiungibili. Riscontrerete però latenze e comandi che andranno in timeout nella generazione dei certificati. I certificati saranno validi per 10 anni (3650 giorni)
/certificate
add name=ca-template common-name=pippo.com days-valid=3650 key-size=4096 key-usage=crl-sign,key-cert-sign
add name=server-template common-name=openvpn.pippo.com days-valid=3650 key-size=4096 key-usage=digital-signature,key-encipherment,tls-server
add name=client-template common-name=client.pippo.com days-valid=3650 key-size=4096 key-usage=tls-client
/certificate
sign ca-template name=ca-certificate
sign server-template name=server-certificate ca=ca-certificate
sign client-template name=client-certificate ca=ca-certificate
/certificate
export-certificate ca-certificate export-passphrase=””
export-certificate client-certificate export-passphrase=pippo1234
Esportare sul proprio pc i file export-ca-certificate.crt,export-client-certificate.crt,export-client.key e rinominarli nel seguente modo per comodità.
ca.crt
client.crt
client.key
Aggiungiamo un pool dhcp che distribuirà gli indirizzi ai client che si connetteranno.
/ip
pool add name=”vpn-pool” ranges=192.168.8.10-192.168.8.99
Attiviamo la configurazione server PPP per accettare le richieste di connessione. Il nostro gateway vpn sarà 8.250
/ppp
profile add name=”vpn-profile” use-encryption=yes local-address=192.168.8.250 dns-server=192.168.8.250 remote-address=vpn-pool
secret add name=adminpippo profile=vpn-profile password= pippo123456
Settiamo i parametri di profilo e crittazione dell’interfaccia vpn.
/interface
ovpn-server server
set default-profile=vpn-profile certificate=server-certificate require-client-certificate=yes auth=sha1 cipher=aes128,aes192,aes256 enabled=yes
Creare un file pippo.ovpn con il seguente contenuto sostituendo l’IP-PUBBLICO.
client
dev tun
proto tcp
remote IP-PUBBLICO 1194
resolv-retry infinite
nobind
persist-key
persist-tun
ca ca.crt
cert client.crt
key client.key
remote-cert-tls server
cipher AES-128-CBC
auth SHA1
auth-user-pass
redirect-gateway def1
verb 3
Copiare la cartella contente i file .crt .key .ovpn nella cartella di config del software OpenVPN in C:\Program Files\OpenVPN\config\
P.S. se utilizzate un modem o un router per la connessione è necessario aprire la porta 1194 tcp e fare un forward verso l’ip della wan mikrotik
VPN Stabilita.
Se hai problemi o non riesci a creare la VPN non esitare a contattarmi.
vpn mikrotik – Configurare Server OpenVPN
Esportare vmdk di una macchina virtuale
Ciao, se vuoi esportare vmdk della tua macchina virtuale su un'altra infrastruttura come Microsoft Azure, Aws, Proxmox.... sei nel posto giusto.Iniziamo da esportare vmdkSe la tua infrastruttura è più complessa o hai intenzione di migrare ma non sai come...
Configurare ufw firewall linux
Come configurare UFW Firewall Linux su Ubuntu. UFW è l'acronimo di Uncomplicated Firewall e consente di configurare un firewall su distro linux. E' stato concepito per semplificare la configurazione delle regole iptables. Inizialmente era disponibile solo...
Monitorare server e macchine virtuali con Netdata
Vediamo come monitorare server.... breve premessa per chi mi ha scritto da un mese a questa parte. Mi avete chiesto perché da un bel po' non invio le news, attendete i primi di Marzo e lo scoprirete. Oltre che alla routine lavorativa sto collaborando ad un...
ssh tunnel, come creare un tunnel con putty
ssh tunnel per avere un accesso sicuro... Cosa è un ssh tunnel? SSH sta per Secure Shell (shell sicura) ed è un protocollo che permette di creare una sessione remota sicura tramite un'interfaccia a riga di comando o tramite interfaccia con software come...
VMware Converter macchine virtuali. Come convertire…
Partenza! Come utilizzare vmware converter per convertire macchine fisiche in macchine virtuali. Iniziamo con vmware converter ... Ormai di virtualizzazione sentiamo parlare tutti i giorni. Molte aziende hanno già virtualizzato mentre molte altre ancora...