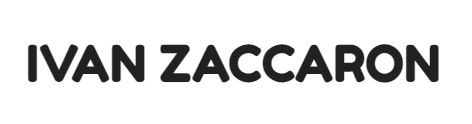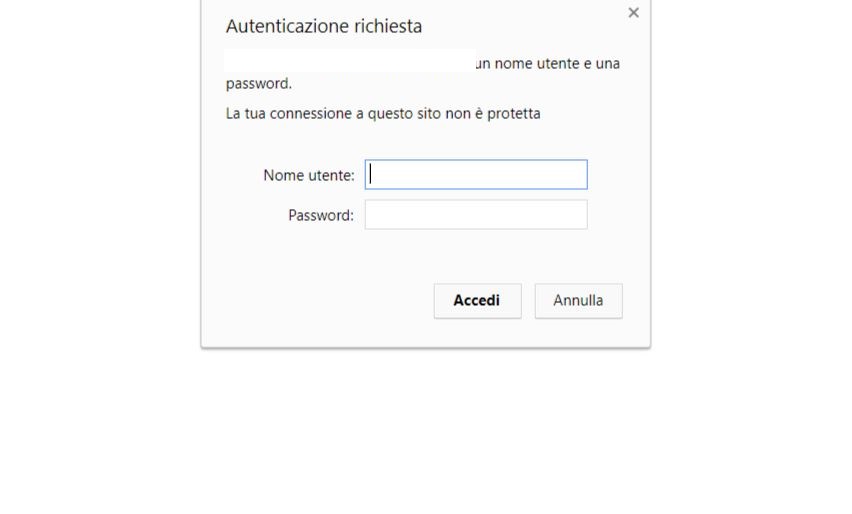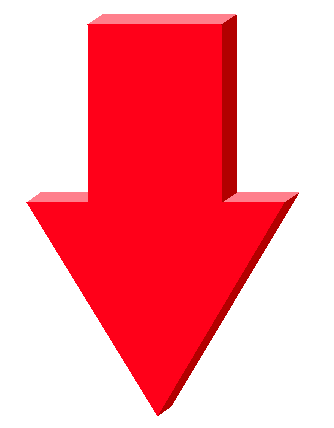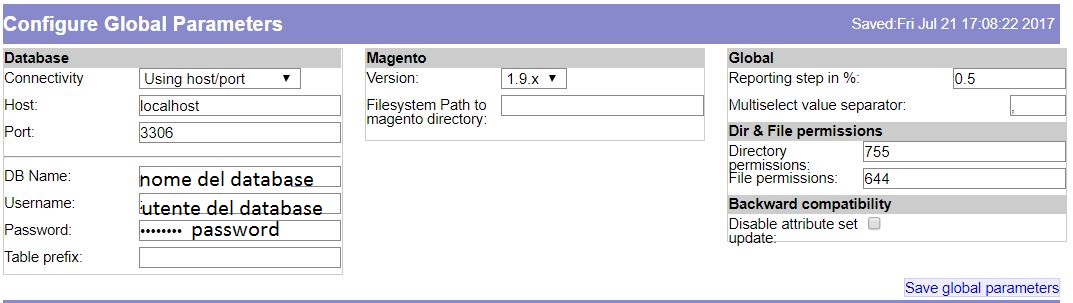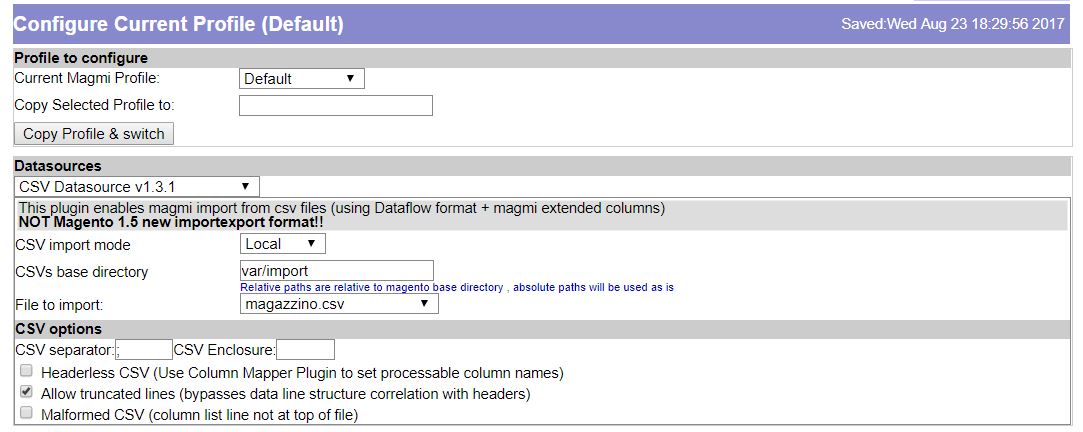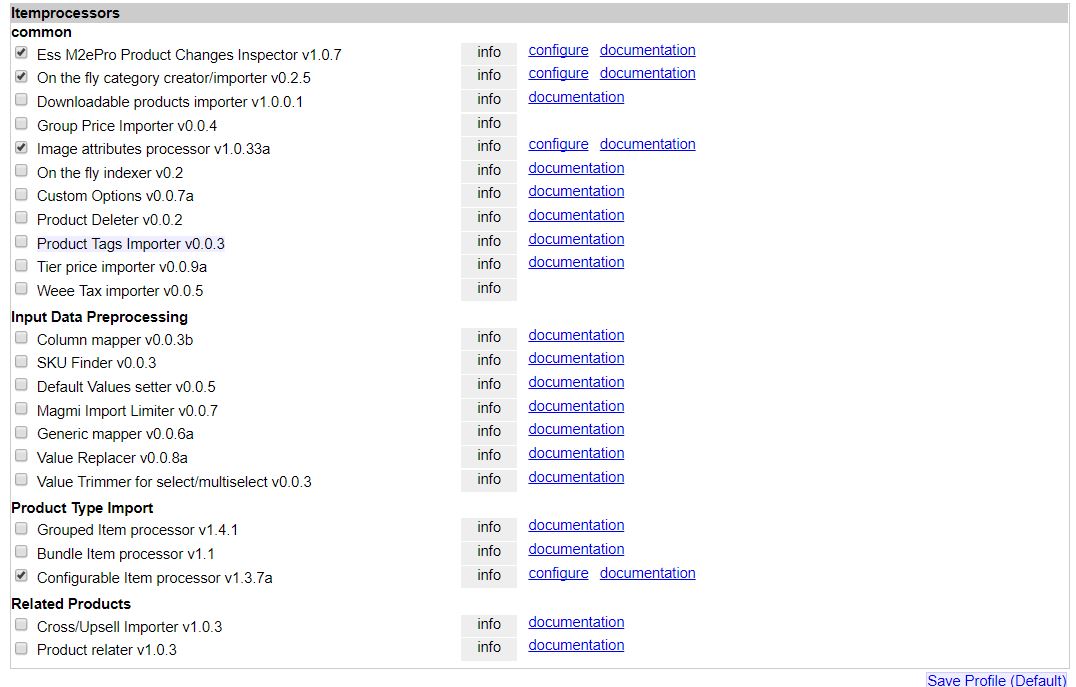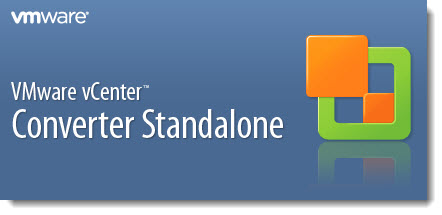
VMware Converter macchine virtuali. Come convertire…
Partenza! Come utilizzare vmware converter per convertire macchine fisiche in macchine virtuali. Iniziamo con vmware converter …
Ormai di virtualizzazione sentiamo parlare tutti i giorni. Molte aziende hanno già virtualizzato mentre molte altre ancora lavorano su sistemi fisici. Alcuni non conoscono ancora il beneficio della virtualizzazione e alcuni preferiscono non virtualizzare per via dell’investimento da sostenere. Ho scritto questo pest come linea guida per VMware converter?
Torniamo a noi.
Cosa vuol dire virtualizzare una macchina?
Virtualizzare una macchina con vmware converter significa clonare un pc/server per poterlo poi eseguire tramite un player come fosse la traccia di un mp3.
Vediamo come convertire.
Scarichiamo VMware converter standalone dal sito ufficiale di vmware. Link per il download, serve un account (qui)
Se avete già un account inserite i dati di login altrimenti create un nuovo account. VMware richiede obbligatoriamente un account per il download dei propri prodotti. Per ogni prodotto che sia free o a pagamento verrà assegnato un codice licenza.
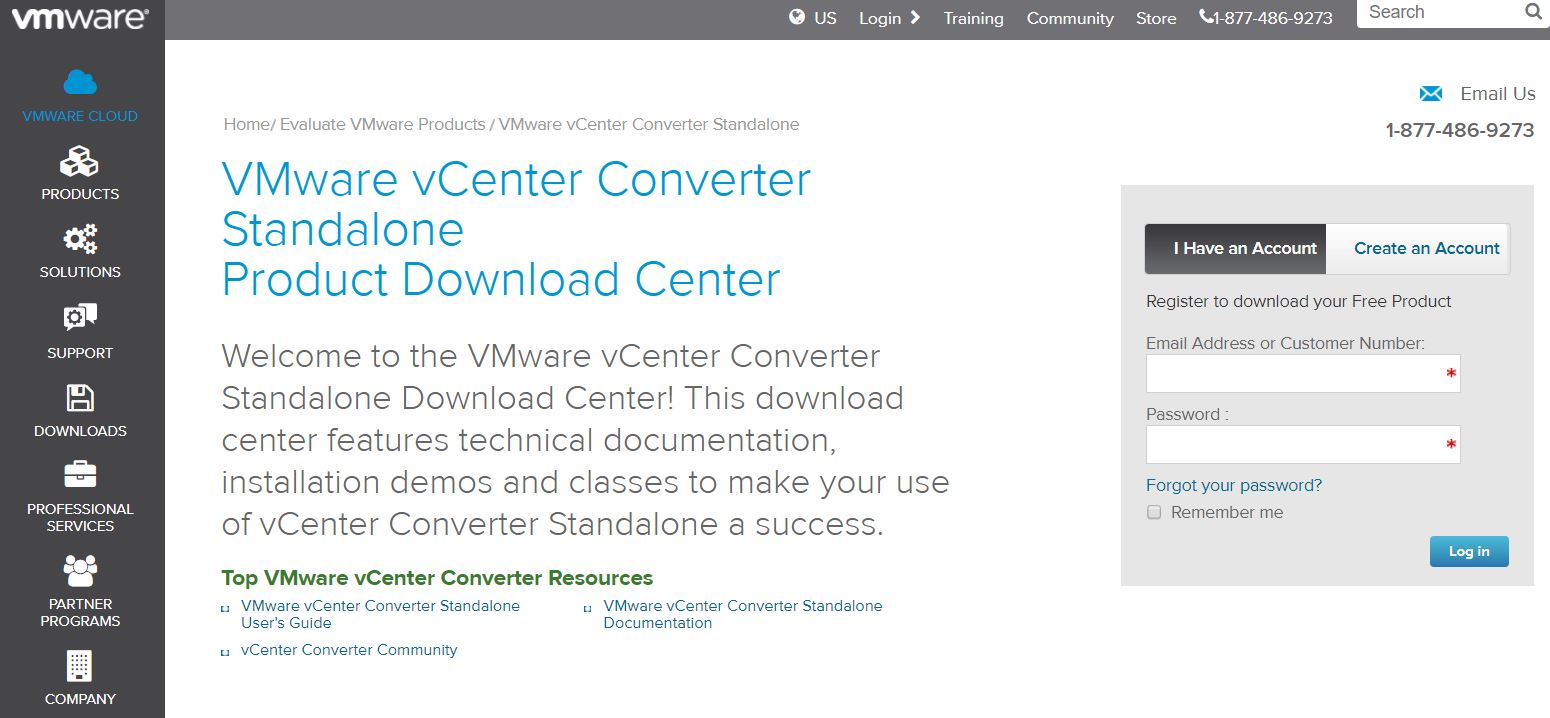
Download VMware converter
Mentre sto scrivendo il post la versione di VMware converter è giunta alla 6.1.1 e il file di setup è di 173.95 MB
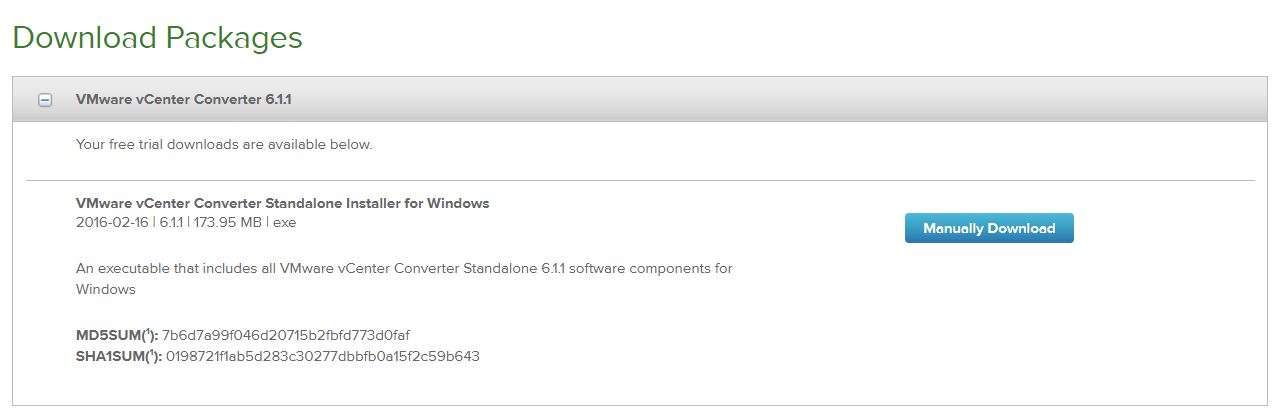
Eseguire l’installazione cliccando su Next fino alla pagina delle condizioni dove dovremmo spostare il check sull’accettazione e cliccare nuovamente su Next e ancora una volta su Next. Arriveremo al primo bivio dell’installazione.
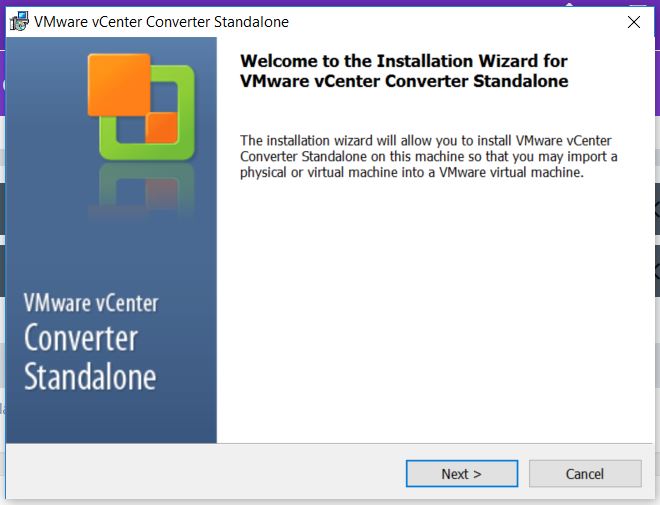
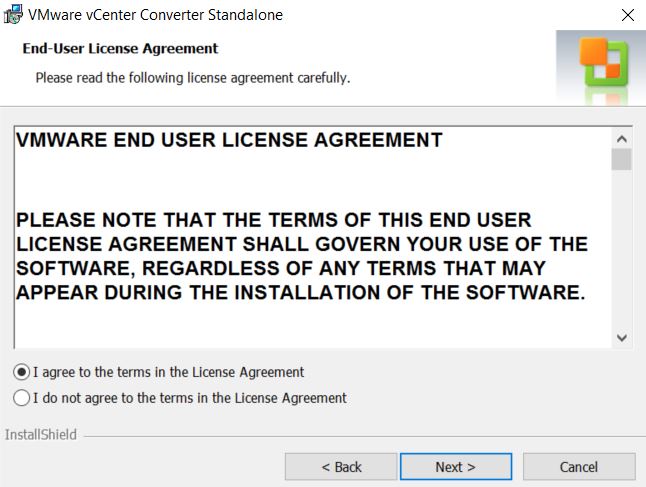
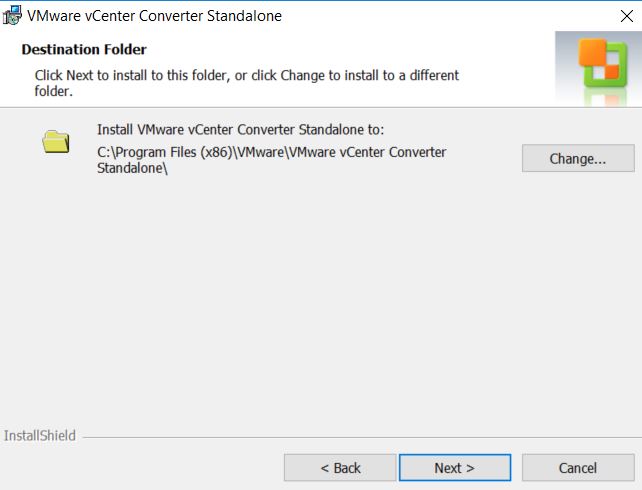
Local Installation o Client/Server ?
Installazione locale o installazione client/server? Questo è quello che ci viene proposto di scegliere.
Qual’è la differenza?
- Con l’installazione locale tutto il software verrà installato sul proprio PC nel percorso predefinito o impostato dall’utente.
- Con l’installazione client/server (per utenti esperti) potremmo decidere quali servizi installare e dove installarli.
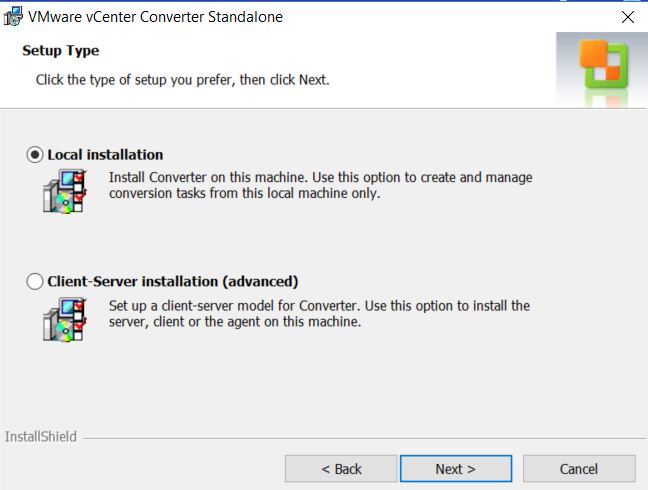
Procediamo con l’installazione più semplice e veloce.
Selezioniamo quella Locale e andiamo avanti fino al termine dell’installazione. Riporto le immagini sotto.
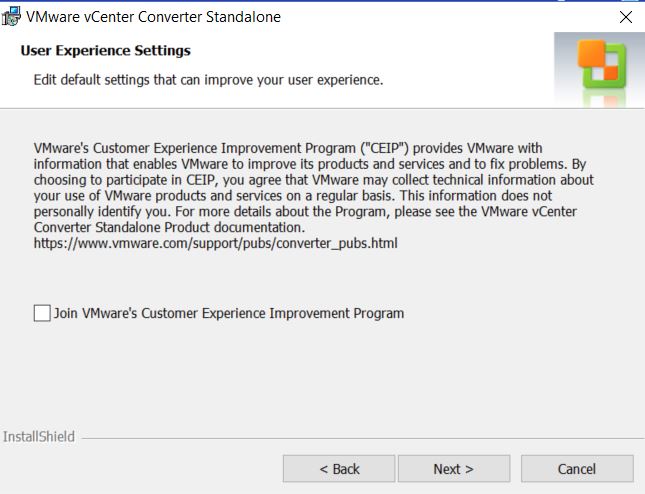
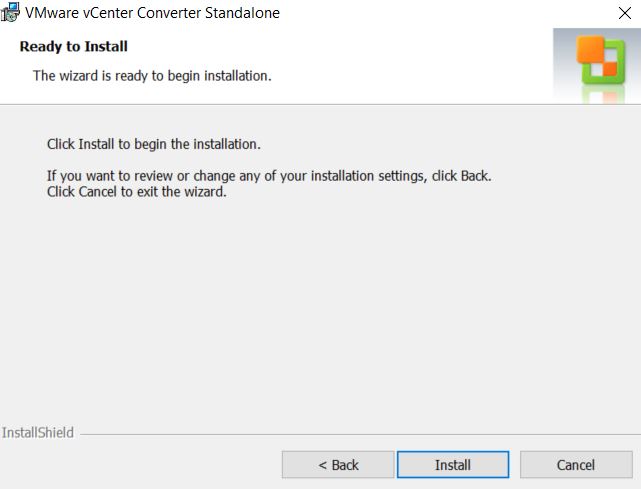
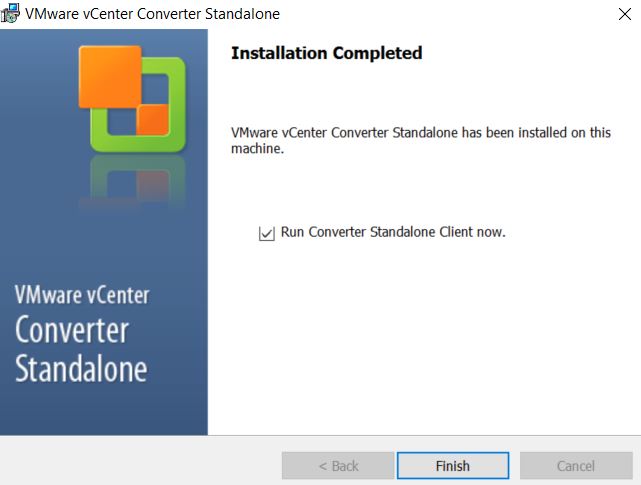
Conversione della macchina fisica in macchina virtuale
Ecco come si presenta il programma VMware Converter alla prima apertura (vmware converter macchine virtuali).
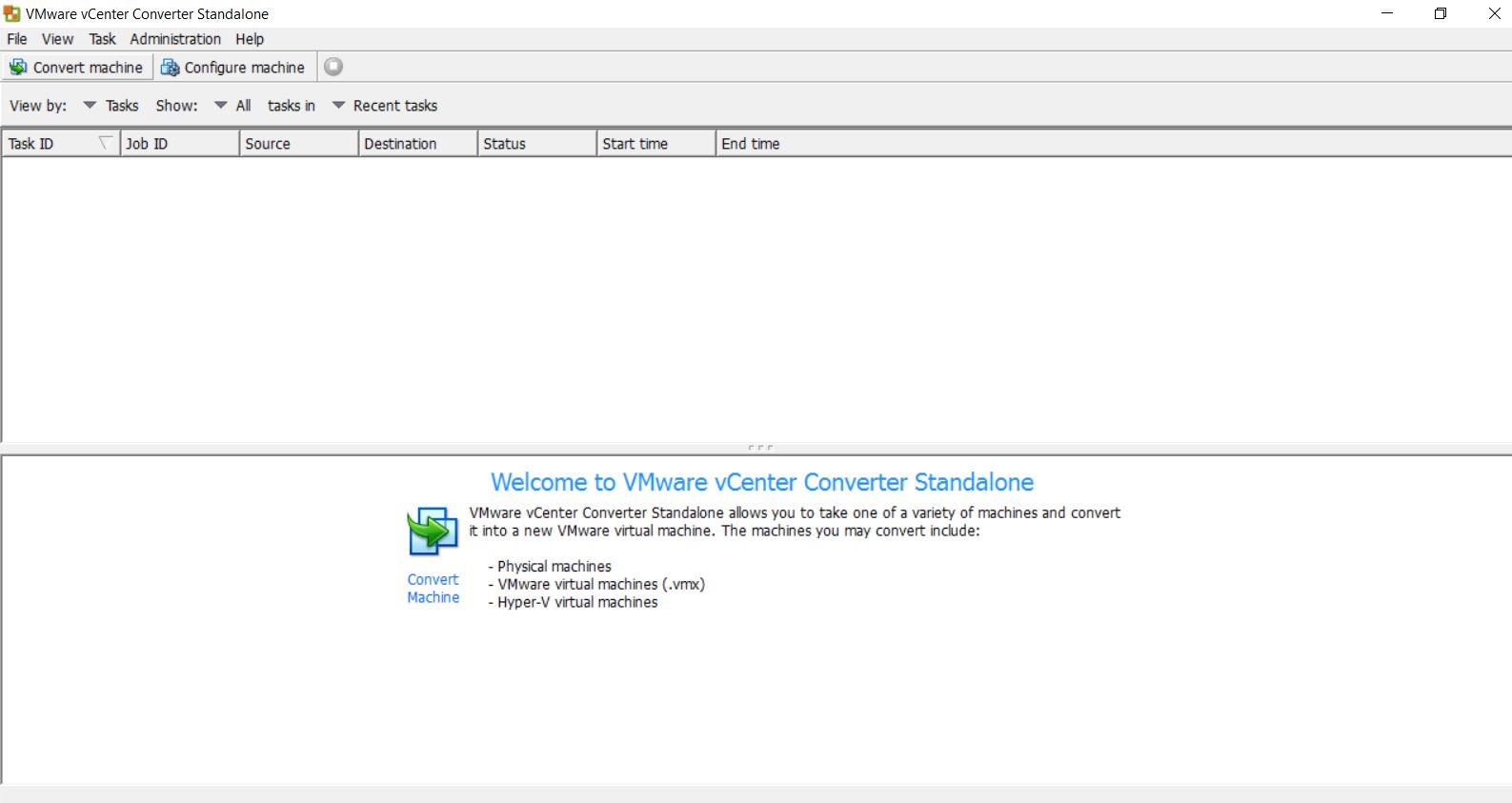
Iniziamo a convertire la nostra prima macchina.
Virtualizziamo !
Clicchiamo sul Menu File -> New -> Convert Machine
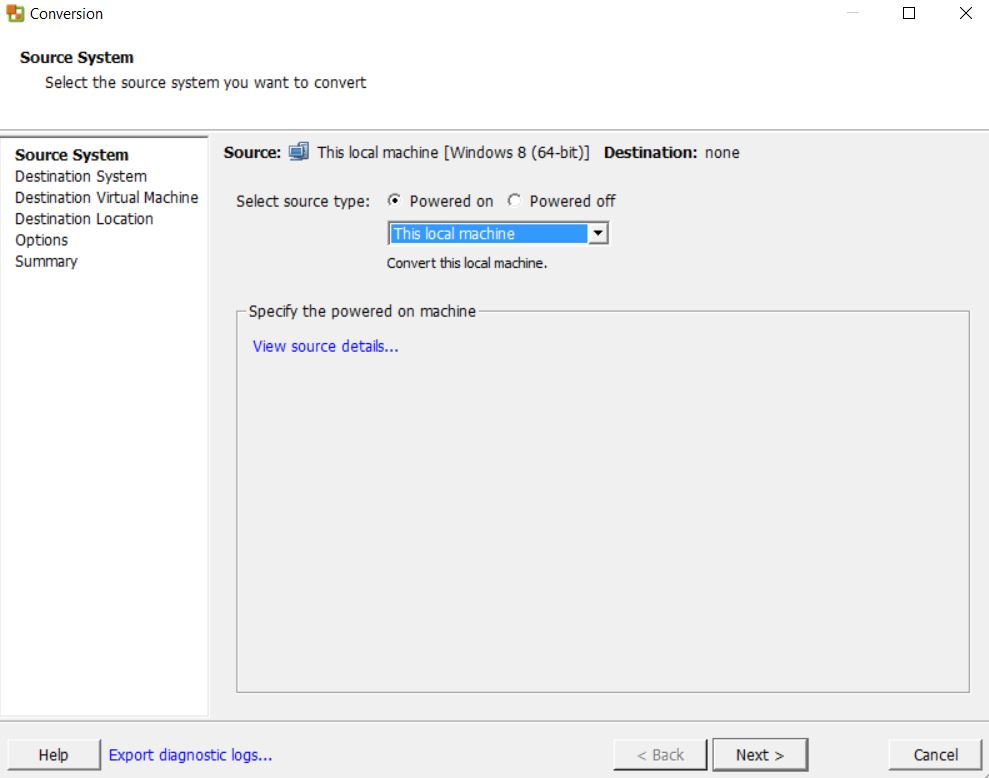
In questo caso scegliamo di convertire la stessa macchina dove abbiamo installato il software di conversione ma potremmo anche decidere di virtualizzare una macchina remota Windows o una macchina remota Linux (ci verrebbero chiesti i dati d’accesso con livello amministratore per la virtualizzazione).
Selezionando Local Machine e cliccando su Next, VM Converter ci chiederà i dati del server VMware dove salvare la macchina virtuale.
Nel caso il nostro server VMware ESXI o di versione superiore sia già pronto inseriamo come host l’ip della macchina server e i relativi dati d’accesso root.
Nel caso il nostro server non sia pronto possiamo selezionare VMware Workstation o altra macchina virtuale per poter poi eseguire la virtualizzazione tramite il player.
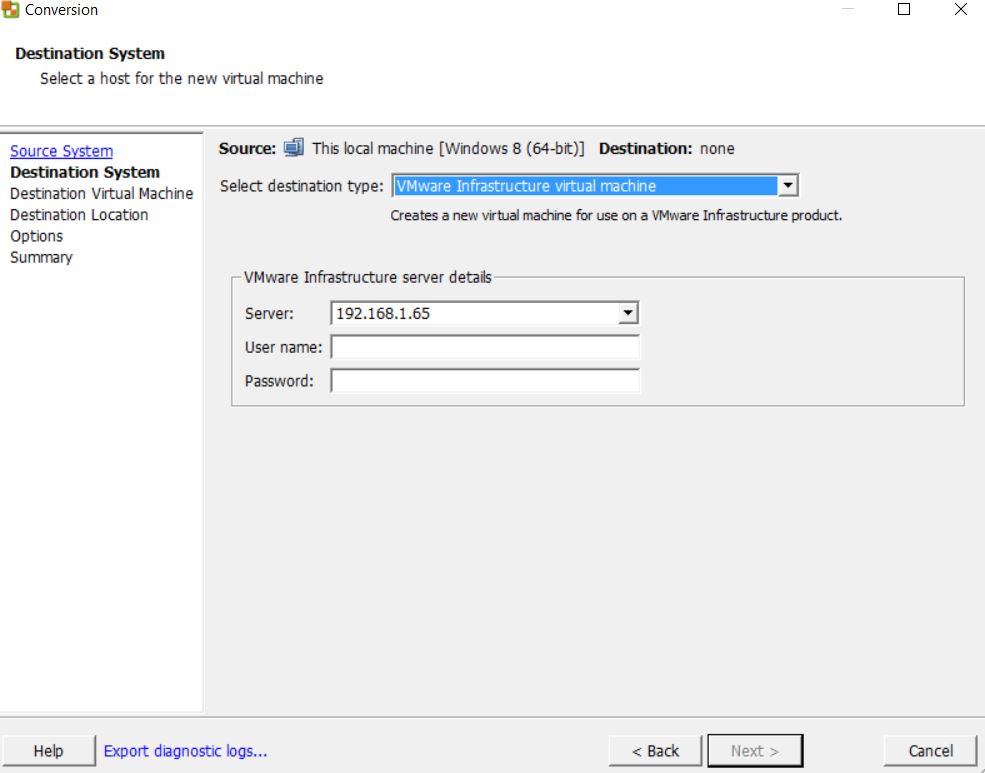
Immaginiamo di non avere un’infrastruttura pronta ma di voler virtualizzare la macchina quindi come nell’immagine selezioniamo la seconda opzione “VMware Workstation or other WMware virtual machine“. Impostiamo il nome della macchina virtuale (PORTATILE nel mio caso) e selezioniamo la destinazione dei file VMDK che verranno generati.
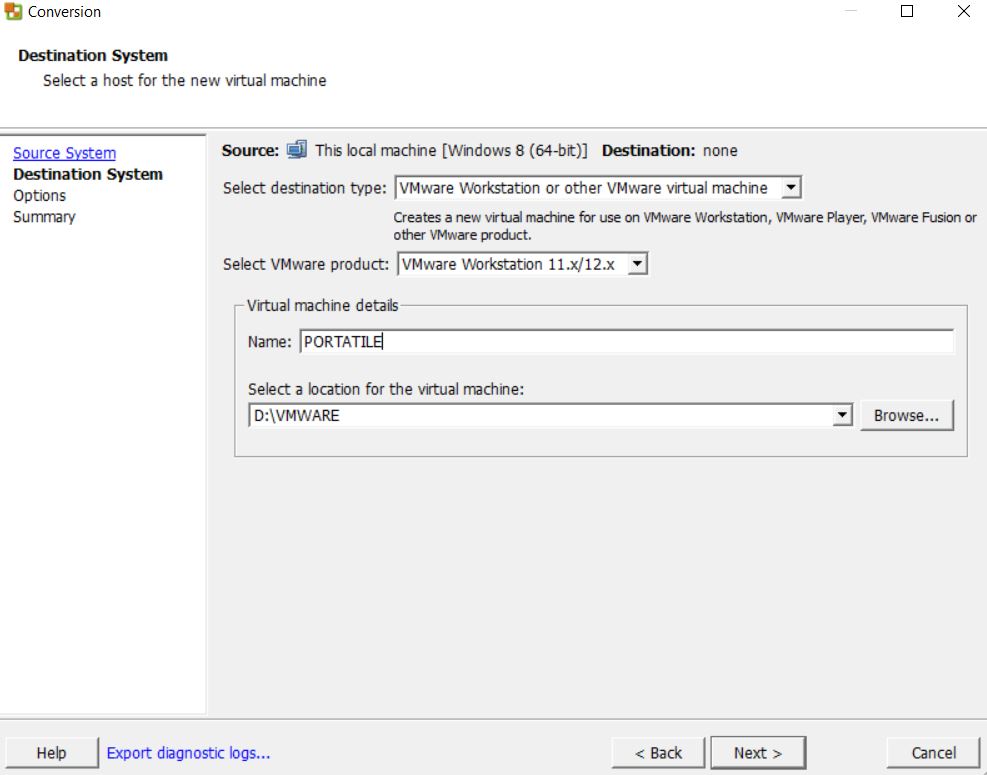
Nel passaggio successivo è necessario controllare e correggere eventuali warning o errori di configurazione della macchina. Una volta sistemati facciamo click su next e ci verrà riproposto il Riepilogo delle configurazioni.
A questo punto è tutto ok e possiamo convertire. Al termine della conversione troveremo nella destinazione i nostri file VMDK che potremmo eseguire tramite il VMware Player e successivamente spostare all’interno,volendo,spostare nell’infrastruttura.
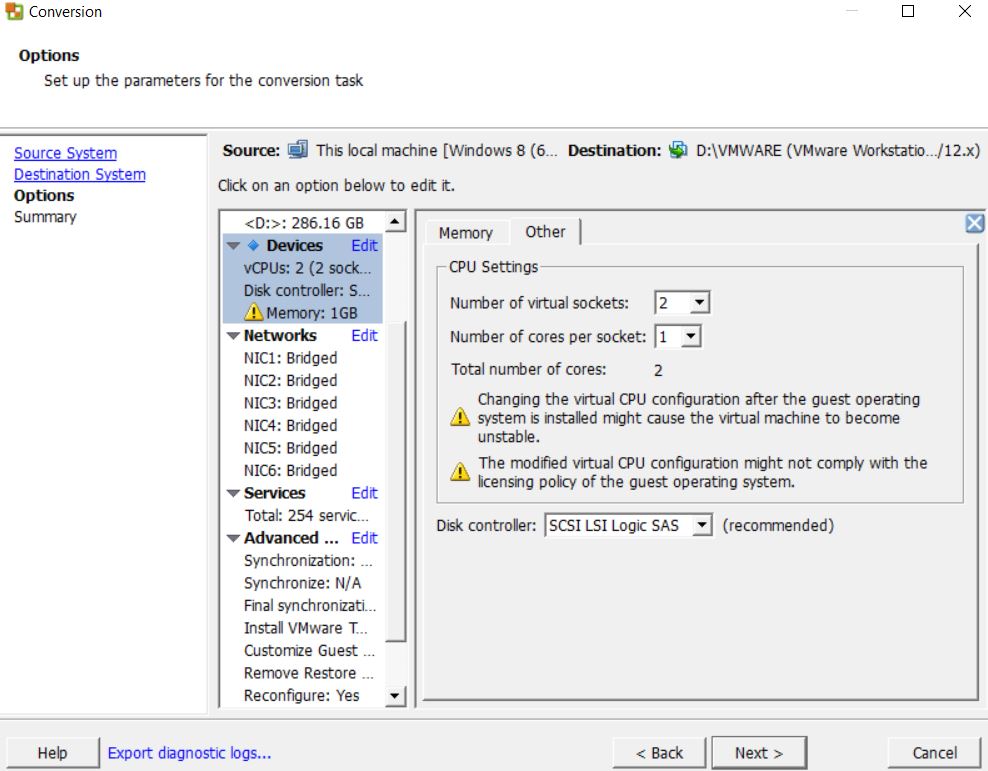
Conclusioni
La virtualizzazione richiede nozioni tecniche abbastanza avanzate soprattutto quando è necessario eseguirla per aziende con infrastrutture complesse. E’ obbligatorio tecnicamente parlando, prima di procedere, avere in mente e mettere su carta tutta la struttura di rete con i relativi ruoli di ogni macchina.
Se siete alle prime armi provate prima sulla vostra pelle. Sperimentare è la cosa migliore. Quando sarete sicuri di quello che fate allora potrete applicarlo ad altre realtà.
Personalmente eseguo virtualizzazioni nel week end quando le aziende sono chiuse. Se le aziende non chiudono perché hanno un ciclo di produzione continuo chiedo almeno una notte dove i sistemi non vengano utilizzati. Alcune virtualizzazioni le eseguo con dei miei colleghi di zona. Prepariamo l’infrastruttura, lanciamo i processi di virtualizzazione di notte e la mattina se tutto è andato a buon fine avviamo e allineiamo le configurazioni delle macchine virtuali.
Tenete sempre come scorta il backup della macchina fisica e una copia della macchina virtualizzata.
Prossimamente vi spiegherò come e cosa utilizzare per fare i backup a caldo delle macchine virtuali.
Spero che queste linee guida ti siano state d’aiuto e non potendo toccare nel dettaglio tutti i particolari ti chiedo di condividere l’articolo se l’hai trovato interessante e se non vuoi perderti altri consigli sulla virtualizzazione come il backup ecc lascia la tua mail e ti avviserò all’uscita del prossimo post
Se ti serve qualche informazione o hai dei dubbi commenta l’articolo e ti risponderò al più presto.
Vritualmente Ciao!